SET WALLPAPER IN DEFAULT
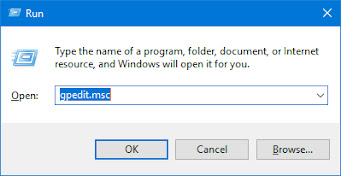
SET WALLPAPER IN DEFAULT ✨ Set Default Background Wallpaper for Windows 10 Desktop Using Group Policy ⭐Use the Windows key + R keyboard shortcut to open the Run command. Type gpedit.msc and press Enter. ⭐Select User Configuration -> Administrative Templates -> Desktop -> Desktop. Double-click the Desktop Wallpaper policy on the right side. ⭐Select the Enabled option, and then type the path of the image you want to set as a default background. Click Apply and OK. ⭐Right click on the Start Menu Button and select command prompt or command prompt (Admin) to open the CMD window. Type: gpupdate /force and hit ENTER. EXIT